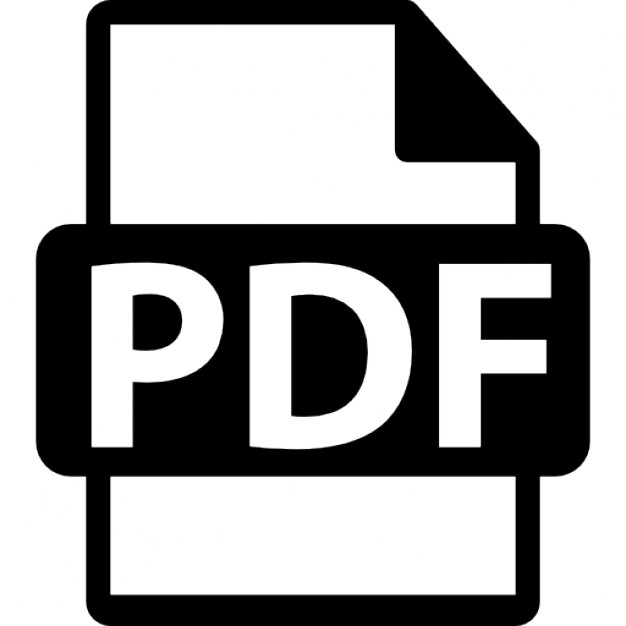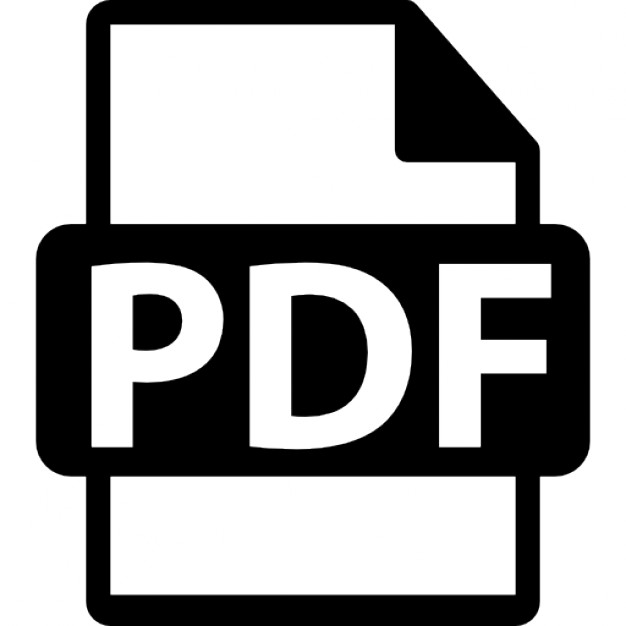How to use GPIOs on raspberry pi (Raspbian-Wheezy)
Taka a look at the GPIO header information of the raspberry pi, you can find it in the next links:
http://elinux.org/RPi_BCM2835_GPIOs
Note: The GPIO assignment for the raspberry pi is different between revision 1 and 2.
Do not use voltage levels greater than 3.3V, Raspberry pi doesn´t support 5V and doesn't have an over-voltage protection.
There are two different methods to write to or read from peripherals on embedded systems using Linux, the first one is creating a file-type access to the peripheral in the file system and the second is to write/read the base address of the memory allocated to the GPIO or module in the SoC usign pointers. This memory locations can be found in the datasheet for the BCM2835 in the case of the raspberry pi.
Let's start with the first method (File System):
Use SuperUser (After every reboot) or use sudo before any command
Connect an LED using a resistor between GPIO11 and GND.
Creating a File access to GPIO using console commands:
If you write to the ./export file in the /sys/class/gpio/subdirectory, the system creates a file with a GPIO structure according to the input. In this case we want to create an access to write directly to GPIO11 in order to handle an LED.
Create a GPIO file access:
Write a value to turn on the LED using the GPIO11:
You are able to access to GPIO using python or any programming language. We wrote a python script to show how. Download
Open a new terminal and execute the script
wget https://sites.google.com/site/semilleroadt/raspberry-pi-tutorials/gpio/ADT_blink.py
The script prompts the questions to determine which pin and how many times you want it to blink:
Type the number of the GPIO you want to blink : 11
Type the number of times you want it to blink e.g: 10
Now your GPIO 11 is blinking like a christmas tree.
Open the python script with a text editor and study all the lines (try to understand, is a simple script using file access)
Let's start with the Second method (Pointers):
If you want to read/write to GPIOs using pointers the better way is installing the bcm2635 library and understanding how it works, you can read the datasheet of bcm2835 starting with the section 1.2.2
Installing bcm2835 library
wget http://www.open.com.au/mikem/bcm2835/bcm2835-1.15.tar.gz
./configure
make check
Now you can easily use this library to access the GPIOs, the library uses pointers to write/read to the GPIOs or to changes the values in registers of the HW, modifying the function of each peripheral (PWM modules, UART, etc)
Download the code example written in C
Open the Terminal and use gcc to compile the code.
wget https://sites.google.com/site/semilleroadt/raspberry-pi-tutorials/gpio/main.c
Execute the compiled code
Now your LED connected in the GPIO11 is Blinking!!! Like the example with the python script.
Open the C code with a text editor and study all the lines.
Now the Question is: What is the best way to access GPIOs on linux?
The Answer is here:
PWM
The WiringPi project is a library that includes an application for easy GPIO access.
For PWM it allows to configure hardware modules for dedicated PWM pins as well as using a software PWM solution on other pins.
Install WiringPi (WiringPi uses git, a source code management system):
Download or 'clone' the WiringPi project and build it:
./build
If you have already downloaded it, you can update to the latest version:
git pull origin
In order to use the WiringPi application you need to know the pin assignments related to it, which are explained in this site: https://projects.drogon.net/raspberry-pi/wiringpi/pins/
Using a HW module for PWM. Connect an LED using a resistor between GPIO18 and GND. (Pin 1 for WiringPi)
Refer to the 'man page' of the recently installed WiringPi program called 'gpio':
Notice that you can configure a pin to be in, out, pwm, up, down or tri.
According to it, configure GPIO18 (WiringPi Pin 1) in HW PWM Mode using the command shell:
Write a value to the PWM module (from 1 to 1023):
To remove the configuration of the pin, use:
To remove all configurations:
Feel free to use the gpio program to configure other pins as input or output (PWM is only for special function pins like GPIO18(WiringPi 1), other PWM pins are occupied by the 3.5mm audio connector.
Using wiringPi.h and softPwm.h with C.
This is a code example using wiringPi to configure a Soft-PWM pin.
In order to use the dedicated UART pins on the raspberry pi, first they have to be removed from their default application which is debugging.
To do this edit '/boot/cmdline.txt' and '/etc/inittab'.
You can backup this files if you want to return to the default configuration:
cp /etc/inittab /etc/inittab.bak
Remove 'console=ttyAMA0,115200' and 'kgdboc=ttyAMA0,115200' configuration parameters from the '/boot/cmdline.txt' configuration file using nano editor.
Comment the last line on the '/etc/inittab' file. Put a '#' before 'T0:23:respawn:/sbin/getty -L ttyAMA0 115200 vt100.
Now the RXD (GPIO15) and TXD (GPIO14) pins are available for general UART use.
This is an example application to use the UART pins using Python and the pyserial library:
To install Pyserial download the latest version from http://sourceforge.net/projects/pyserial/files/pyserial/
Open a Python terminal (remember to always be running under SuperUser by using sudo or su):
To test it without the need of another device simply connect raspberry's TXD and RXD pins to each other:
Run the following commands on the python terminal:
ser = serial.Serial('/dev/ttyAMA0')
read = ser.read()
ser.close()
The print command should have printed the string sent using the write command. To confugre the UART port, read the following introduction: http://pyserial.sourceforge.net/shortintro.html
Install 'minicom' for terminal emulation:
SABADO CLASE LCD RASPBERRY
wget https://sites.google.com/site/semilleroadt/raspberry-pi-tutorials/gpio/lcd_raspi.py
sudo crontab -e
@reboot python /home/pi/LCD_raspi/lcd_raspi.py