Repair Mov Files Os X Yosemite
Although Apple’s new operating system - Mac OS X 10.10 Yosemite will bring new vigor to your Mac computer, you may have to face the roadblock when it comes to video editing, since its built-in video editing software iMovie only supports a limited formats. So what would you do then? Have no direction to edit video on Mac OS X 10.10? Check the video tutorial about how to edit videos on Mac first.
Remo Repair MOV tool works well with different versions of Mac operating system such as Mac OS X High Sierra Sierra, El Capitan, Yosemite, Mavericks, 10.8 (Mountain Lion), Mac osx 10.7 (Lion), and Mac Osx 10.6 (Snow Leopard) for repairing MOV files on Mac. Stellar Phoenix Video Repair is an powerful video recovery software for repairing corrupted or damaged MOV files and some other Video files formats. Saves Repaired Files at a Desired Location; Supports Windows and Mac OS X Yosemite, Snow Leopard, Mavericks, Mountain Lion and Lion. In this example, the package file contains a 19GB video file called “Movie Recording.mov” which is the full recording of a video that was initially lost from QuickTime during a crash. Once you have found the file you can drag it to the desktop, re-open it in another app (or in QuickTime), copy it, delete it, or whatever else you plan to do.
Don’t worry. Here a comprehensive and easy-to-use video editor for Yosemite – Wondershare Filmroa for Mac(Originally Wondershare Video Editor for Mac) is recommended. It supports almost all the popular video formats including AVI, WMV, MP4, FLV, MKV, MOV, 3GP, etc. With it, you can put together your video clips or split to segments to get creative and customized brand new videos. Here is a detailed guide on how to create videos on Yosemite with this smart video editor.
Step 1. Import media files to edit
To import videos, audio, photos to edit, you can go to “File”>”Import Media” or directly drag and drop them to the Media Library of this app. By the way, there is a window which allows you to import media files from your iTunes or iMovie etc. To activate it, just go to 'File' > 'Resources'. You can also capture a video with the built-in iSight by clicking the “Video Recording” icon above the timeline.
Step 2. Edit videos, audio and photos
When all the media files have been imported to the software, drag and drop them to the respective timeline. Then you can do various video editing tasks as you like.
Basic editingYou have two different ways to edit the video. One is to double click the video and then choose different editing options. The other is to hit the corresponding Trim, Crop, Rotate, Voiceover button on the tool bar.
Edit and enhance audioRepair Mov Files Os X Yosemite Download For Mac
If you want to add an additional audio file as the background music to the videos and photos, just drag your favorite audio clip to the music track. To further edit the audio file, just double click the clip. Then the Audio Inspector will pop up for you to adjust different settings like pitch, volume, and speed or add Fade in/out effect. You can also right click the audio to cut, copy or trim the audio file.
Add transition and other effectsThis app also allows you to add cool transitions and other effects to your videos and photos. To achieve this, just go to the respective tab in near the Media Library. For more details, please go to the user guide of Filmroa for Mac(Originally Wondershare Video Editor for Mac).
Step 3. Export your video creation
After you preview the effect, just click the “Export” button to export the video creator. There are totally five methods: Devices, Formats, YouTube, Facebook and DVD. Just select any one you want to save or share the edited videos.
Your video editing experience will never be the same again with OS X 10.10 Yosemite. Its features have been redefined just to suit your requirements and any other Mac user. You might encounter problem of 'cannot edit video on Yosemite'. And it might have some few issues but still remains a suitable option for your consideration. In this article, you can learn how to edit video on Mac Yosemite (Mojave included) easily.
Best Video Editor for Yosemite
Filmora Video Editor for Mac is among the best video editors for Yosemite that you can get in the market today. It is very easy to use so you will not experience any difficulties when editing video on Yosemite using Filmora Video Editor for Mac.
Why Choose This Video Editor for Mac Yosemite
- Supports almost all video/audio/image including MP4, FLV, AVI, VOB, MOV, MTS, WMV, MKV, MP3, WMA, JPG, GIF, ..
- Provides 150+ video special effects like face off, mosaic, transition, PIP, ..
- Enables you merge, split, crop, rotate video files as you want.
- Share you video on Facebook, YouTube, Vimeo or save to devices and DVDs.
Guide for Editing Video on Yosemite with Filmora Video Editor
Step 1. Launch Filmora Video Editor
The first step will be downloading the software and then installing it to your computer system. This step will not be important in case you have an already installed program. Launch Filmora Video Editor for Mac and the interface will open up where you will get the 'import' option.
Step 2. Import the video file to the program
Clicking will allow you to add either video or audio files to the interface directly. Otherwise, choose to drag and drop the files and it is much easier and straightforward. Once the file is in the program, right click to get options where you will select 'properties' for more details about the file. In case you want to preview the file, you just need to double-click and it will show up on the preview window. Timeline editing is one option that you will have for editing the files with Filmora Video Editor for Mac. It makes it easier viewing the files as well as adding more than one file at a time.
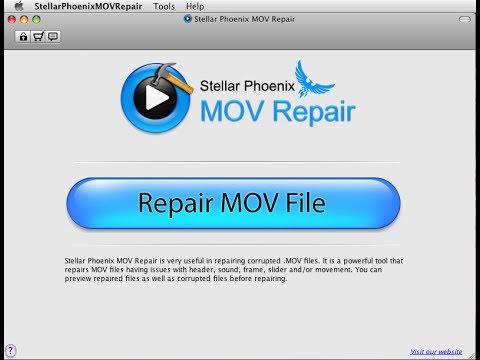
Step 3. Start editing video on Yosemite
On the timeline, you can choose to split your file right from the timeline indicator. Rotation is the other editing task that you can manage on the timeline and this allows you to have the video on an angle you wish. Cropping also allows you to remove unwanted parts of the video while changing of the video's brightness, saturation and contrast is well manageable from the timeline. This is basically the working platform whenever you are using Filmora Video Editor for Mac.
Step 4. Choose the suitable output format as you want
Here are several output options you can choose, including Formats, Devices, YouTube, Facebook, Vimeo and DVD.
List of Common Issues about Editing Video on Yosemite
You might not have the best experience when editing video with Yosemite but it is because of the following issues. One, the dark mode option is no longer appealing to a majority of users who had very negative reviews. It holds back their experience in a great way denying them the opportunity to get the best out of Yosemite. It is a dreadful feature for screen display with the fonts inappropriate and generally unattractive.
Bugs are a common thing with computer users and it is the same language when using Yosemite. 'This Code has already been redeemed' is a message that many users get whenever they try to download Yosemite and it's very frustrating. The fact that there has been no real solution to that causes huge frustrations to Yosemite users who can't get value in return. It is incompatible with several other apps like Safari, iMovie and Final Cut Pro which sometimes crush down while in use. There is also the storage problem with Yosemite.
Users can't view the actual space available while duplication of files without the users' knowledge happens very often. Editing photos with Yosemite is one experience that you might not want to have again. This is because the iPhoto app has a common bug which makes editing very difficult. It requires upgrading of the iPhoto version before installing Yosemite failure to which the app will experience loads of problems. Regardless of the issues that you experience when editing video with Yosemite, rest easy because of troubleshooting options are available for your choice.
